Construire un CV avec une bordure à gauche ou à droite
Si vous avez assisté à un de mes cours ou lu mes précédents posts, j’ai dû vous donner l’exemple du CV avec bandeau à gauche ou à droite, qui permet d’optimiser l’espace de la feuille et donc de mettre beaucoup plus d’informations que la version classique du CV. Il se présente de la manière suivante :
Sa construction est un peu plus complexe et peut se faire selon les étapes suivantes :
- Etape 1 : ouverture de Word, sélection de « marge étroites »,
- Etape 2 : Création d’un tableau 2 colonnes et XX lignes (peu importe le nombre de lignes),
- Etape 3 : Replacez votre tableau sur le document en laissant la place pour votre futur bandeau,
- Etape 4 : si vous choisissez de mettre une photo, faite le dès maintenant, il est généralement techniquement pénible de le faire après. Insérez votre photo et dans l’onglet format, sélectionnez l’outil « renvoyer à la ligne automatiquement » puis sélectionnez « au travers »
On obtient ainsi à niveau cela :
- Etape 5 : Vous allez créer votre bandeau en sélectionnant l’onglet « insertion », puis sélectionnez « forme » puis « rectangle » comme indiqué ci-après :
Dessinez votre rectangle sur votre CV. Dessinez-le de façon suffisamment longue et large pour qu’il couvre l’ensemble de la page. Vous obtenez ainsi :
- Etape 6 : Mettez en forme votre bordure. En double cliquant sur le rectangle apparait l’onglet « Format » qui vous permettra de modifier la couleur de fond et de contour du rectangle. Choisissez les couleurs qui vous conviennent.
- Etape 7 : Insérer du texte dans la bordure. Pas besoin de faire une insertion de zone de texte pour écrire dans votre bandeau, en cliquant sur la forme, vous pourrez taper votre texte. Ce dernier apparait automatiquement au centre du rectangle et avec un interligne double.
- Etape 8 : Mettre en forme le texte. Sélectionnez le texte de votre forme et réduisez l’interligne avec l’outil évoqué précédemment dans cette note,
Cliquez droit sur votre forme et sélectionnez « format de la forme » comme indiqué ci-après :
Cela ouvre une boite à outil où il faudra sélectionner à gauche « zone de texte » puis dans l’onglet « alignement vertical » il faudra cocher « haut » comme indiqué ci après :
- Etape 9 : Repositionnez votre photo, insérez un titre, effacez les bordures de votre tableau et vous obtenez ainsi :
- Dernier conseil : Imprimez votre CV pour vérifier que le texte à gauche ne soit pas « découpé ». Si le texte est trop proche du bord de la feuille : utilisez la règle pour repositionner votre texte un peu plus sur la droite.




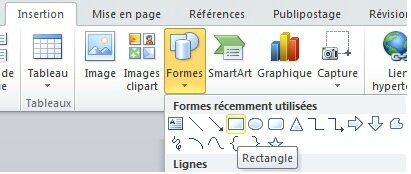
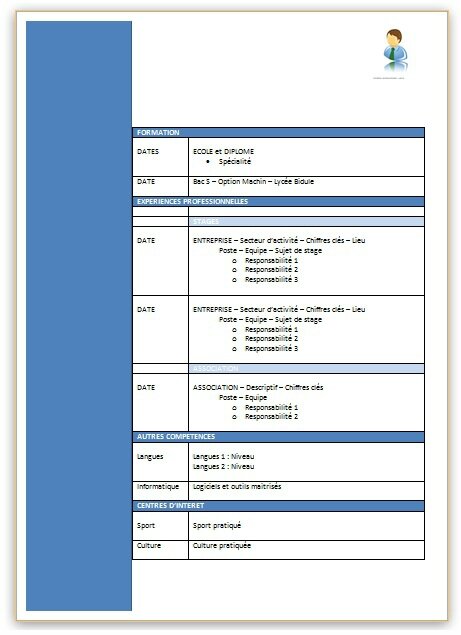




/http%3A%2F%2Fstorage.canalblog.com%2F17%2F85%2F1152615%2F117842437_o.jpg)
/http%3A%2F%2Fstorage.canalblog.com%2F11%2F18%2F1152615%2F116158256_o.jpg)
/http%3A%2F%2Fstorage.canalblog.com%2F89%2F77%2F1152615%2F113683598_o.png)
/http%3A%2F%2Fstorage.canalblog.com%2F79%2F20%2F1152615%2F112213884_o.jpg)